不調パソコンの顛末 [パソコン]
昨年9月に購入以来、サクサクと快調に動いていたDELL製のパソコン。先日の土曜日に飲み会から機嫌よく帰ってきて、メールでも見ようかと電源を入れたのですが、何やら黒い画面のままで止まってしまい、こんなメッセージが表示されていました。
Loading PBR for descriptor 2 ...done
NTLDR is missing
Press Ctrl+Alt+Del to restart
何だ、三つのキーを同時に押せばリスタートできるんだな、おどかすなよ!と言う訳でリスタートしようとしたのですが、また同じようなメッセージが出て起動しません。一度電源を切ってやり直しても同じ結果でパソコンを使うことができませんでした。
その日は夜遅くなっていましたので、次の日曜日の朝、DELLのサポートへ電話をして、問題の解決を図ることにしました。
音声ガイダンスに従って、「エクスプレス サービスコード」 を入力しますと、オペレータにつながって、診断が始まりました。
まずは購入時に同梱されていたDRIVERS AND UTILITIESと言うCDを使ってHDDの診断を行ってみたところ、全く問題なし。ならばWindowsのトラブルだろうと言う事で、その他にも色々やってみたのですが、回復させる事ができませんでした。
オペレータによりますと、残された道はWindows XPの再インストールしかないので、データは全て失われてしまうとの事。オペレータの対応は丁寧で好感が持てたのですが、思わず「それはないでしょう!」 と言ってしまいましたね。
しかし他に方法がないとなると、素人の悲しさ、諦めるしかありません。その後のオペレータの対応も適切で、私のパソコンの環境に合った再インストールの方法をファックスで送ってくれる事になりました。
画像データや作成した文書などは外付けのポータブルHDDにバックアップを取ってありましたので、その点の問題はなかったのですが、これからやらなければならないであろう膨大な作業を考えますと、うんざりしてしまいますよね。
XPの再インストールそのものは思ったより簡単だったのですが、その後に続く各種ドライバーのインストール、一太郎、筆まめ、フォト・ショップ等のソフトのインストールが面倒でした。ほとんどのソフトがバージョン・アップ版でしたので、古いバージョンのDVDが必要になりますしね。元通りに回復させるのに丸一日かかって、疲れた~
まっ、家を新築したと思えば諦めもつくか?
このパソコンを購入する時、HDDをパーティションで区切ってCドライブとDドライブに分け、Cドライブには各種ソフト類。Dドライブには作成したデータ類と、使い分けていたのですが、これは正解でしたね。
XPを再インストールするためにはHDDをフォーマットしなければならないのですが、Cドライブだけのフォーマットで済みましたので、Dドライブのデータは失われずに残す事ができたのです。
先にも書きましたように、バックアップは取ってありましたので、あんまり関係はなかったのですが。
そのバックアップですが、私は「XCOPY」 と言う方法でやっています。
これから先はパソコン教本の受け売りなのですが、その教本によりますと、「バックアップ上手は整理上手」 との事ですが、言われてみればそうですよね。画像データや作成した文書などがあちらこちらフォルダに入っていたのでは、バックアップも面倒な事になってしまいます。
私もこれまでは、一太郎で作った文書は一太郎が入っているフォルダ。フォト・ショップで加工した画像はフォト・ショップが入っているフォルダ。と言うように、データをバラバラに保存していたのですが、この教本を読んでからは、Dドライブの中に[mydata] と言うフォルダを作り、更にそのフォルダの中を細分化して、データを保存しておく事にしたのです。
そうすれば、[mydata] をそっくりバックアップしておく事により、万が一のトラブル時にもデータは生き残る訳です。
バックアップ先は、外付けのポータブルHDD(Fドライブ)にしました。この中に同じく[mydata] と言うフォルダを作り、そこにバックアップを取っておきます。
最初にバックアップを取る時は、ドラッグ・アンド・ドロップでコピーすればよいでしょうが、その後の追加データを簡単にバックアップする方法が「XCOPY」 なのです。その方法とは、
まず、デスクトップの何もないところで右クリックし、表示されたメニューから
[新規作成]→[ショートカット]を選択しますと「ショートカットの作成」 画面が出てきますので、[参照]
をクリックし、[マイ コンピュータ]→[ローカル ディスク(C)]→[WINDOWS]→[system32] と進みます。
[system32] を開きますと、[xcopy.exe] が見つかります。下の図のようにかなり下の方にありますが、なんとか見つけて下さい。
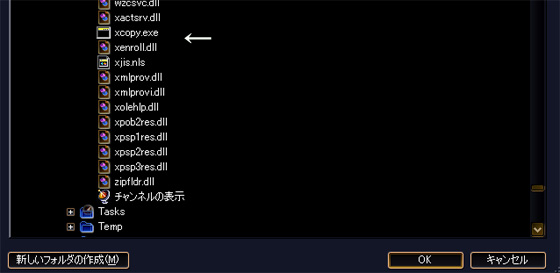
[xcopy.exe] を選択して「OK」 ボタンをクリックしますと、白い枠の中に
C:¥WINDOWS¥ststem32¥xcopy.exe と表示されますので、それに続けてコピー元とコピー先を入力するのですが、これは使っている環境によって変わってくるのは当然です。私の場合は次のようになります。なお_ はスペースを意味します。
C:¥WINDOWS¥ststem32¥xcopy.exe_D:¥mydata_F:¥mydata_/d_/e_/y_/h
そして「次へ」 をクリックしますと、ショート・カットの名前を付ける画面になりますので、適当な名前を付け、「完了」 ボタンを押して終了です。
新たな画像データや文書を作成し、[mydata] に保存した後、デスクトップ上のショート・カットをダブルクリックしますと、黒い画面が現れ、バックアップしようとしているデータが画面上を流れますので、XCOPYの設定が成功し、バックアップが行われている事がわかります。




コメント 0